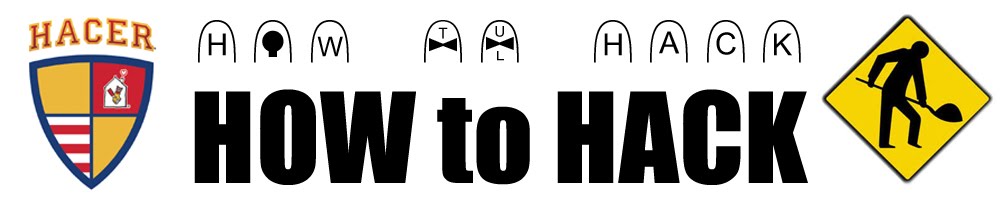There are many people trying to learn how to RIP PC games, but have no idea how to start. I just thought i might give a small tutorial to help those to begin.
PC game RIPs can be done in two ways,
1. Ripping-off content that is not essential
2. Plain simple compression
Ripping-off content
~~~~~~~~~~~~~~
Games contain Audios, Cinematics (Cut-scenes), Credits, Unlockables, Extras and support for other languages. Not all these are essential to play the game. Some or all of these may be removes to reduce the size of the game.
Steps (Common to all RIPs)
1. Install the game to your hard drive
2. Download and install any requires patch for the game
3. Download a working crack and apply it
4. Run the game once and verify that the crack works, also goto options and reduce all the display options to LOW (helps low end PCs run your rip)
Steps to Remove contents
If you had noticed any language options while installing the game, it means that the game has multiple language support. We may remove all othre languages that are not required except the primary language (ex. English).
1. Browse to the location of the game and search the subfolders for any files/ folders named after languages.
Note: Shortforms of languages may also be used such as En-English, Po-Polish, Es-Spanish, Ru-Russian, etc.
2. Delete all other languages but your primary language
Note 1: It is better to create a dump folder where you move all these files so that you may recover them if your game dodes not load without them.
Note 2: Run the game after deleting a set of files and make sure the game runs properly without them, if not restore those files and proceed with the next set.
3. Now search for folders named Videos/ Movies/ Art, these may conotain the cinematics (cut-scenes). Do not delete the entire folder but browse into the folder and look at the files.
4. Most modern games use a popular format called BINK, with the extension .bik for the videos. These files can be viewed and recoded using RAD game tools from http://www.radgametools.com/bnkmain.htm
5. You can also recode the cut-scenes to a lower resolution or frame rate to reduce game size without loosing the videos. (This will be covered later in advance Ripping tutorial)
6. For now you may delete all the videos or just the unnecessory ones such as credits, Intro video or developer logo.
7. Run the game to make sure the game does not pop up any error messages. If you encounter any errors at the playback of the deleted videos, you may create a black jpeg picture and encode it into a bink video using RAD video tools (more details will be published in the advance ripping tutorial).
8. Similarly look for a folder named Audio / Sounds
9. You may delete the unnecessory audio files (but make sure you do not delete any game sounds, because playing a game without sound effects will be quite DUMB).
10. Finally look for any folders named HELP or Support. These contain help files for the game which are not required while playing the game, so you may delete them too
11. Now that we have removed the extra content, let us proceed to COMPRESSING the game files to reduce size
Steps to Compress game files
Let me cover the basic compression alone now. More detailed compression for specific file types will be covered in my later posts.
Things needed:
Check Download LinksCode:
http://rapidshare.com/files/251314070/UHARC_GUI.2007-01-19.zip Step 1
1. Open UHARC_GUI
2. Open the directory containing the files that you wish to archive.
3.Select the entire game folder
4. Select the Add Selected button
5. You can specify the name of the archive to be created at the top of this window
6. Under Compression choose ALZ-3 (Best) and enable multimedia compression
7. Under options make sure Include Subdirectories is selected and select Store relative paths
8. Select OK.
Now that we have compressed the game into a single file, let us go to the final step of making a dos installer for our RIP.
Creating a Batch file
1. Open the folder where our compressed game file is present
2. Open notepad and type the text between the horizontal lines
Quote:
| _________________COPY ___ START___________________ @echo off _________________COPY ____ END ____________________ |
Quote:
| _________________COPY ___ START___________________ echo GAME NAME echo RIPPED BY “YOUR NAME” echo. echo. echo. echo. pause __________________COPY ____ END ___________________ |
Quote:
| @echo off color 0C echo Ripped echo ************************************************ echo ************************************************ echo * * By:Your Name * * echo *********************************************** pause |
Note: The echo. is used to print a blank line and the pause command is used to wait for user input.
Now that we have displayed the information and recieved an input from the user, let us start extracting the compressed game files.
Then add
Quote:
| _________________COPY ___ START___________________ uharc.exe x -y+ FILENAME.uha nul cls ___________________COPY ____ END __________________ |
Quote:
| @echo off color 0C echo Ripped echo ************************************************ echo ************************************************ echo * * By:Your Name * * echo *********************************************** pause echo Ripped echo ************************************************ echo ************************************************ echo * * By:Your Name * * echo *********************************************** uharc.exe x -y+ FILENAME.uha nul cls |
Copy To Program Files
At The End Of Your Batch Add
Quote:
| cls echo Do You Wish To Copy YourGAME To Program Files? Yes (Y) or No (N).... SET /P M= IF %M%==y GOTO copy IF %M%==n GOTO finish |
After that Add This
Quote:
| :copy del FILENAME.uha nul del UHARC.exe nul xcopy /E /Y "*.*" "C:\Program files\" nul copy /E /Y "*.*" "E:\Program files\" nul copy /E /Y "*.*" "F:\Program files\" nul Del "*.*"nul Echo. echo. echo Copy Complete echo. echo. pausenul goto finish :finish |
Some Cool Looking Things For UR Batch
Quote:
| Exracting... ²²²²²²²²²²²²²²²²²²²² 1%% Exracting... ÛÛÛ²²²²²²²²²²²²²²²²² 13%% |
Quote:
| echo Delete Files After Install? YES (Y) Or NO (N) SET /P M= IF %M%==y GOTO start1 IF %M%==n GOTO start2 pausenul |
Start One Will Have the Same Batch Exept after
Quote:
| uharc.exe x -y+ FILENAME.uha nul add Del FILENAME.uha nul |
****NOTE****
Before The Word NUL goes The Symbol Above On Your Full Stop Button That Looks Like an Arrow in a way -- Next to the ? symbol Asta Wont Show The Symbol
Where FILENAME is the name of the file that you just compressed.
Now save the notepad file as SETUP.BAT in the same folder as your compressed game.
Copy the uharc.exe file to the same folder for compression using uharc_gui respectively.
It should look Somthing like this ---- Except u should only have 1 .uha folder
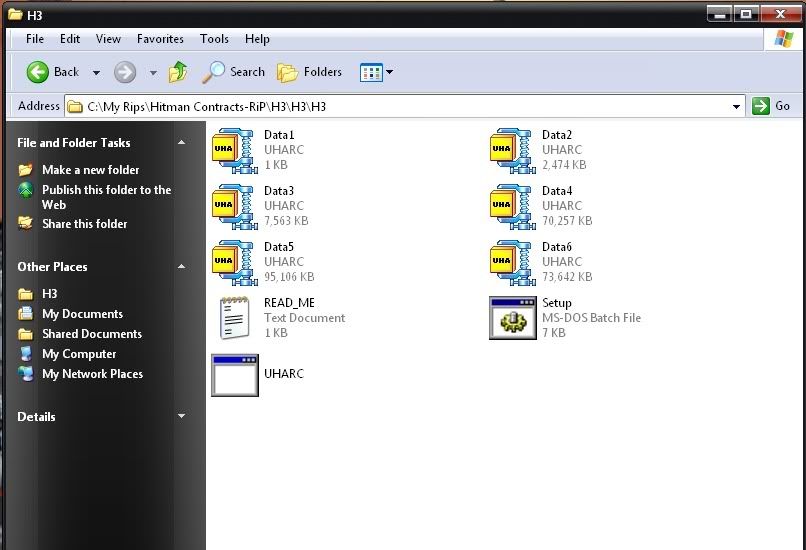
Now the game has been successfully Ripped. Rename the folder to the game’s name. Burn the folder containing the Compressed game, SETUP.bat and the compressor exe file to a CD / DVD .
Now you have a just created a game RIP.
Installing your RIP
1. Copy the RIPPED game folder to your hard drive
2. Open the folder
3. Run SETUP.bat
4. Press any key to begin setup
5. After install has completed, run the game exe file from the folder